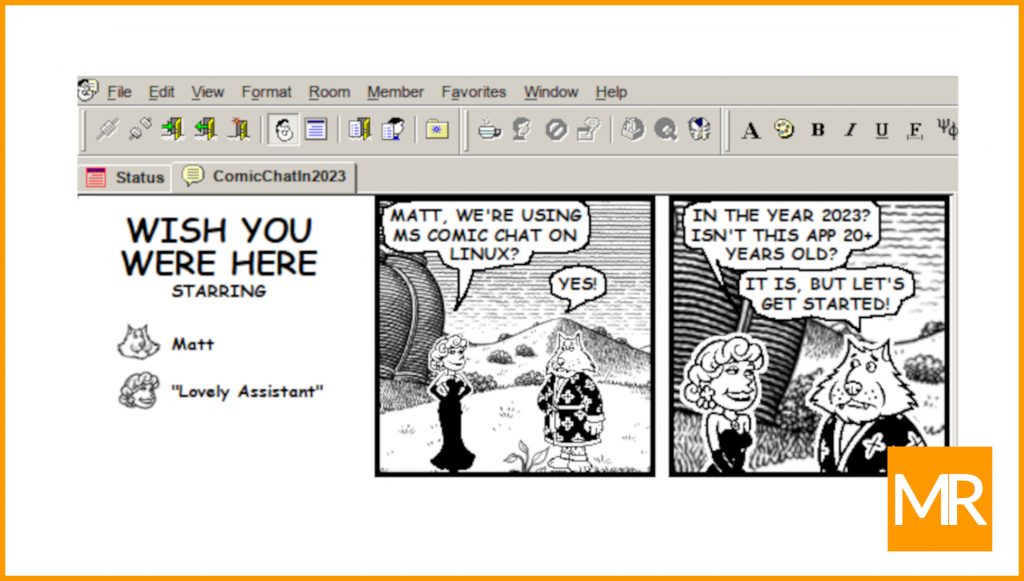
In the late 1990s Microsoft Corp. brought avatar-based chat (along with the love-it-or-hate-it Comic Sans font) to the masses with the introduction of Comic Chat—later branded Microsoft Chat—a standalone desktop application the company freely distributed with early releases of the Internet Explorer web browser.
Although not the very first graphical chat client to market, it was certainly unique in the way that newspaper-style comic strip panels appeared on-screen as real-time conversations unfolded.
Below is a hastily-edited, 60-second flyover video to demonstrate. It shows two instances running side-by-side to simulate a dialogue exchange, and it quickly highlights some of the application’s robust menu settings.
Today there’s a thriving, albeit small user community keeping Microsoft Chat alive. This is despite Microsoft Corp. having dropped all development and support as far back as 2001 when public interest waned and presumably the novelty of the application had run its course.
Although most online resources demonstrate how to run Microsoft Chat using the modern Windows 10 and 11 operating systems, this guide is focused on how this once-favorite chat client can be enjoyed today using Linux, too!
1. Locate installation files for Microsoft Chat 2.5
Years ago, versions of Microsoft (Comic) Chat were released with Internet Explorer 3, 4, 5, and Windows 98, and Windows 2000. Installation files can be lifted from old media that one might have available. Otherwise, the final version 2.5 dated March 1999, can likely be found online using search engines, or by browsing links to supporting resources in the appendix of this article.
2. Install Wine
Wine is a compatibility layer capable of running some Windows applications—both of the legacy and modern varieties—on Linux. Below is a screen capture of the application as shown in the Gnome package manager.
Use the Linux OS’ GUI package manager to install Wine.

3. Install Winetricks
Winetricks is a graphical user interface application that’s used to install missing dynamic link library (DLL) files and to tweak other Wine application settings. Below is a screen capture of the application as shown in the Gnome package manager.
Use the Linux OS’ GUI package manager to install Winetricks.

4. Install riched20 within Winetricks
Within the Winetricks application, install the riched20 package (riched20.dll), a component of the Microsoft-developed rich text box control that is used in Microsoft Chat 2.5. Skipping this step will prevent the spacebar key from functioning when attempting to compose a chat message.
Execute Winetricks using the application’s icon. Upon startup, the following warning dialog box appears. Press OK to proceed.

Select Install a Windows DLL or component on the menu of available options.
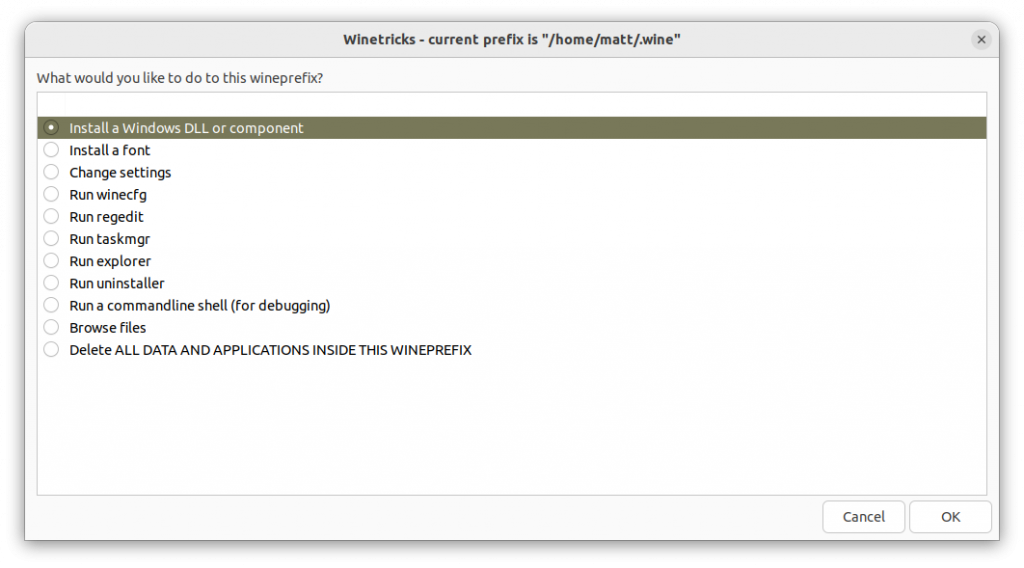
Package names are listed in alphabetical order. Scroll down and select riched20, then press OK. This completes the one-time Winetricks setup.
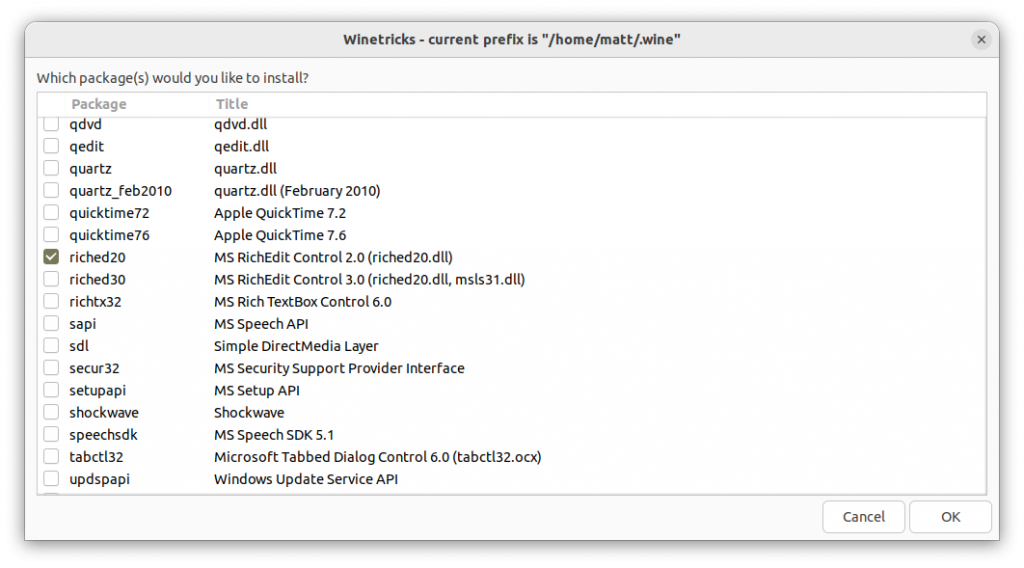
5. Install Microsoft Chat 2.5 using Wine
First, extract the Microsoft Chat installation file, mschat25.exe, if it is contained in a .ZIP archive folder. Usually this is accomplished by right-clicking the file, then choosing [Extract to…] from the context menu that appears.
Because Wine has no graphical user interface, the following commands must be entered into a terminal window:
- Using the keyboard, type Ctrl + Alt + t to open a terminal window
- Execute cd to change directories to where mschat25.exe is located
- cd example: cd Downloads/'MS Comic Chat 25'
- execute wine example: wine mschat25.exe
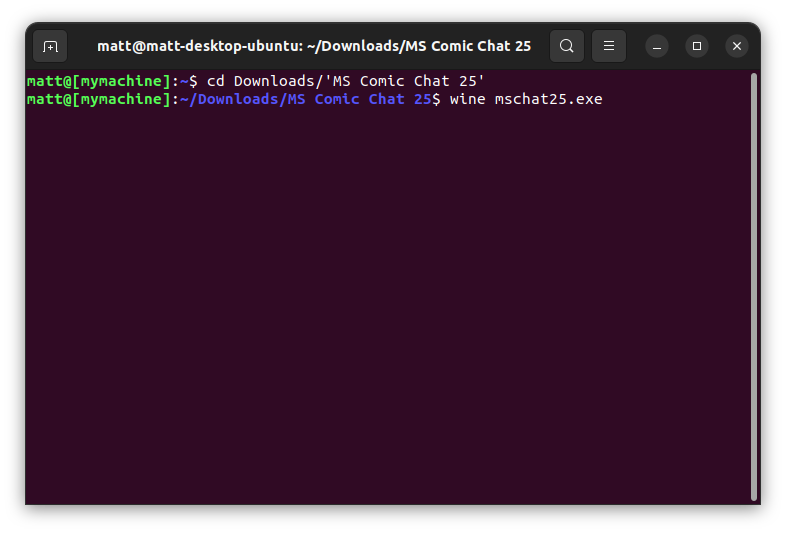
The Microsoft Chat 2.5 application installation wizard will appear on-screen. Follow all prompts to complete the one-time Microsoft Chat installation.
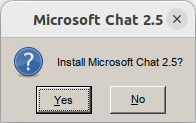
6. Locate a current internet relay chat (IRC) server and port
Microsoft Chat will work on any internet relay chat (IRC) server, although for the full experience it should be used on servers and rooms where other participants are also using Microsoft Chat.
Microsoft Chat was pre-loaded with a list of several servers, but those were taken offline long ago back in 2001. They are no longer usable.
At the time of this writing, www.crypthome.com:6667 is a compatible server dedicated to Microsoft Chat enthusiasts. Find more servers and port numbers using search engines, or browse links to supporting resources in the appendix of this article.
7. Run and configure Microsoft Chat 2.5
As stated earlier, because Wine has no graphical user interface, the following commands must be entered into a terminal window:
- Using the keyboard, type Ctrl + Alt + t to open a terminal window
- Execute cd to change directories to where CChat.exe is located
- cd example: cd .wine/drive_c/'Program Files (x86)'/'Microsoft Chat'/
- Execute wine example: wine CChat.exe
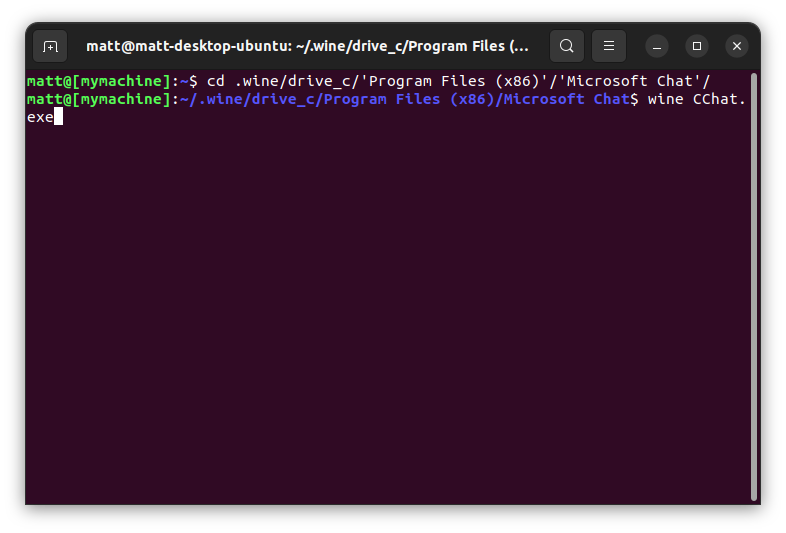
Two dialog boxes appear on-screen. First, the main Microsoft Chat application.
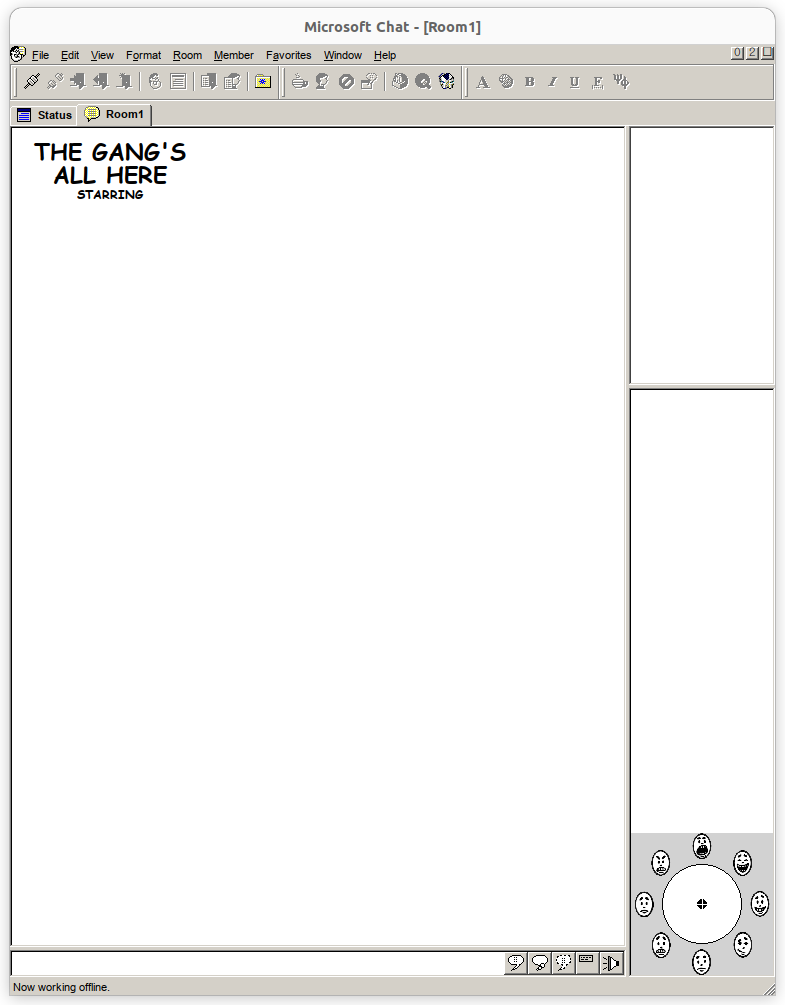
The Chat Connection dialog box appears as an overlay to the main application. This is where one inserts an internet relay chat (IRC) server, a colon character, followed by a port number identified earlier in step #6.
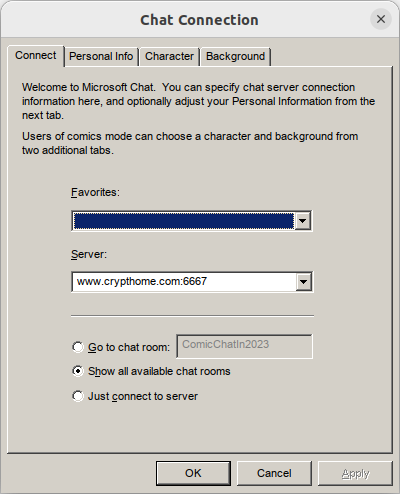
Lastly, navigate to [View, Options] in the main application to open the Microsoft Chat Options dialog box. Under the [Settings] tab, enable the checkbox [Don’t send Microsoft Chat specific information] if connecting to an IRC chat room that is not dedicated to Comic Chat.
The reason for this setting is that the application works best by appending special characters to messages. If others are not using Microsoft Chat, those characters will not be filtered out, making it difficult and frustrating for others to read messages sent by Microsoft Chat users.
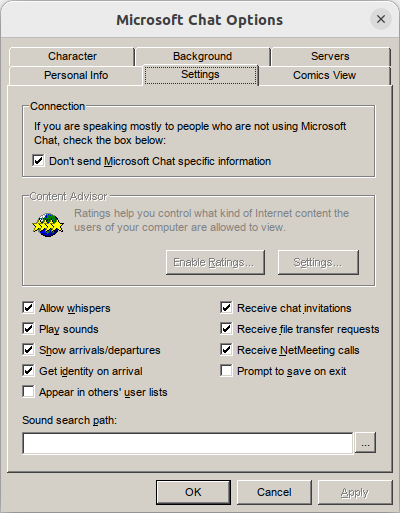
And that’s it! Now enjoy exploring the application and (re)experiencing the early internet and chat rooms of the late 1990s.
Appendix – Supporting Resources
- David (DJ) Kurlander’s blog, credited with creation of Microsoft (Comic) Chat
- Mermaid Elizabeth’s Microsoft Chat Resources Links Page
###